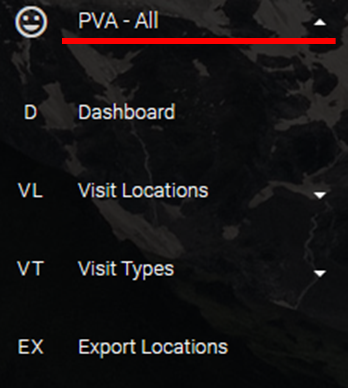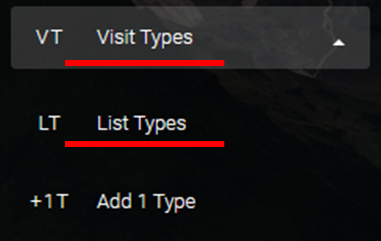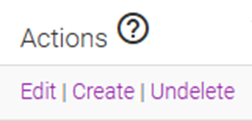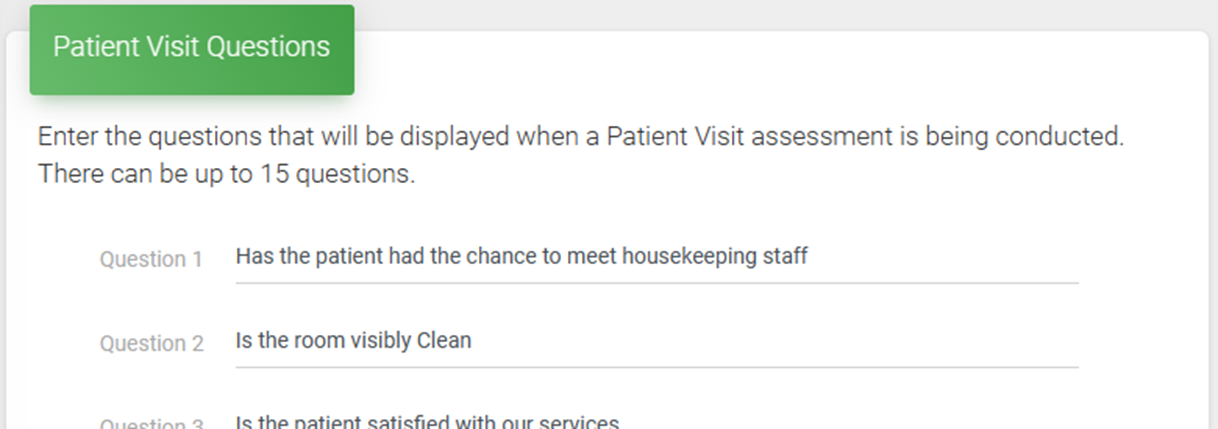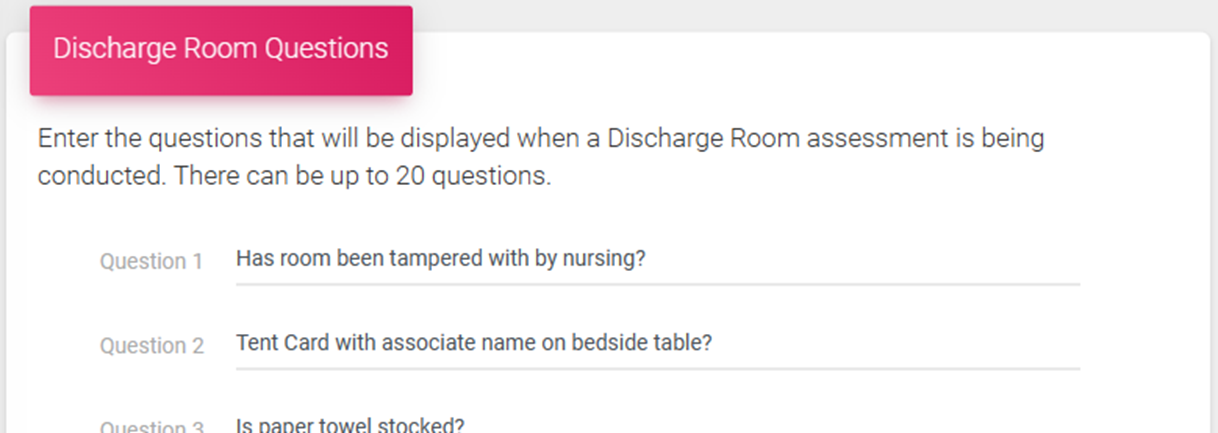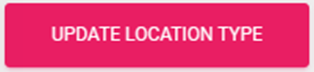After a Type has been added to be used as part of the Location Creation process in Patient Visit Assessment (PVA) it may be necessary to make changes to the questions, spelling, name, add a note, or change the default status.
This is the process for editing the Type Name, editing, removing, or adding associated Patient Visit (PV) Questions, Discharge Room (DR) Questions, adding optional notes or comments, and changing the default.
This process does not change the questions of existing Locations but will apply to new Locations added using this Type.
- You must first be signed into the system
- Expand the “PVA – All” menu
- Click “Visit Types” then “List Types”
- Click “Edit” in the “Actions” column for the Type you want to edit
- The check box in the “Default” section should be marked if the questions should be applied in “Bulk Add Locations” process, or unchecked if they should not
- NOTE: If more than one Type is showing as default in the Type List, it may be necessary to Edit and uncheck one of the Types
- If the box is checked, the questions will be automatically applied during the “Bulk Add Locations” process
- If the box is unchecked, the questions will not apply to the “Bulk Add Locations” but can be used to autofill single add Locations

- Review the Type “Name” for any changes needed, edit where applicable
- Review, edit, or remove questions from the “Patient Visit Questions” as needed
- Review, edit, or remove questions from the “Discharge Room Questions” as needed
- Optionally, add or update any “Notes/Comments” that should appear on the Assessment form
- Click “Update Type” to save the changes
- Complete. The Type is now available to “Create” a new Location, or in the “Bulk Add Locations” process to autofill the questions