MRC – Admin – Reporting
This report is available by expanding the “MRC – Admin” section and clicking “Reporting”, then clicking the “Daily” button.
MRC – Admin – Reporting – Daily

Here you can see the details of the Scans and Tasks by Day.

To the right the user can select specific “Zone(s):”. Click the drop down and check, or uncheck, Zones of interest.
This allows for filtering the contents of the page to a specific Zone.
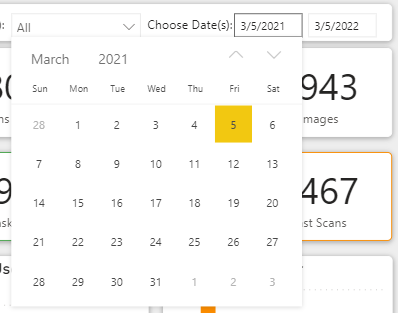
All the way to the right, there is a section for “Choose Date(s):”. Clicking on the date will drop down a calendar to select the start date, and end date, for a report.
The user can also type directly in the date fields without the need to use the calendar selection method.
The report page will automatically update based on the selection.
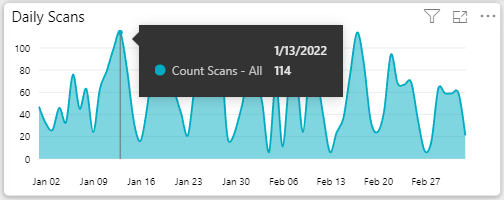
The first chart, in the upper left corner of the page, is the “Daily Scans”.
This will show you the number of scans performed each day.
Like other reports, hovering over a datapoint will display the numbers behind the report.
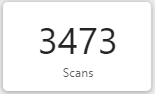
In the upper row of the page, the first tile is a count of the “Scans” done for the period of the report.
If you chose a month, it is the total scans for the month. If you chose one year, it is the total scans for the year.
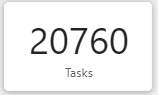
In the upper row of the page, the second tile is the count of “Tasks” done for the period of the report.
As with the previous tile, if you chose a month, it is the total tasks for the month. If you chose one year, it is the total tasks for the year.
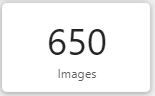
The final tile, is the number of images uploaded for the period of the report.
As with the other tiles, and sections within this page, if a period of one month was selected, it is the images uploaded for the month. If a year was selected, it is the number of uploaded images for the year.
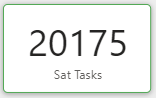
Below the “Scans” tile you will see “Sat Tasks”. This is a count of the “Sat”, or Satisfactory, Tasks that were completed for the period of the report. Adding “Sat Tasks” and “UnSat Tasks” will equal the value in the “Tasks” tile.

After the Sat Tasks tile, you will find the “UnSat Tasks”. This is a count of the “UnSat”, or Unsatisfactory, Tasks that were completed for the period of the report. Adding “Sat Tasks” and “UnSat Tasks” will equal the value in the “Tasks” tile.
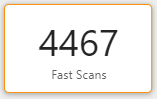
The last tile in this section is the “Fast Scans” that were flagged for the period of the report. Please refer to the “Terminology” article for any definitions that are unfamiliar.

The large chart in the second row is the “Daily Tasks by Sat vs UnSat”. Here you will see the number of daily tasks conducted throughout the period of the report. Green represents “Sat Tasks” and Red represents “UnSat Tasks”.
Like the other charts, within most parts of the reporting and dashboards, hovering over the datapoint will provide additional detail and the numbers behind the chart.
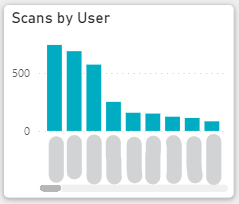
Moving to the right from the “Daily Tasks…” chart you will see “Scans by User”. This will provide a breakdown of the total number of Scans conducted by each person within your organization for the period of the report.
Try clicking the bar above a User. It will filter the page for the selected User.
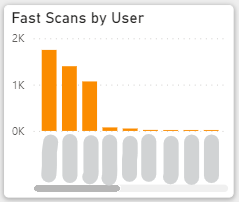
The next tile is “Fast Scans by User”. As indicated in the title of the chart, it is the scans that were flagged in the system throughout the period of the report, by User.
Similar to the previous tile, try clicking the bar above the User to filter the other charts.

The third row is covered by a single table of information. This is the “Fast Scans – Detail” where the user will see the times of the scans, the difference in time, the Zones, areas and who conducted the fast scans.
Again, these are all the Fast Scans for the period of the report.
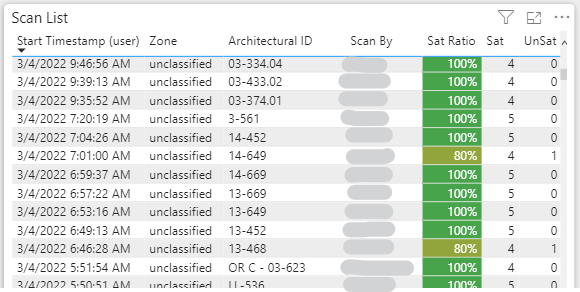
The large table of information on the lower left corner is the “Scan List”. This is where each of the Scans conducted for the period are listed.
Click a row within this table to show the details, including the image in the visual to the right.
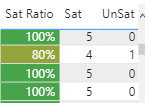
Also, note that the “Sat Ratio” within the “Scan List” uses conditional formatting to help highlight Scans that had a lower than 100% Satisfaction.
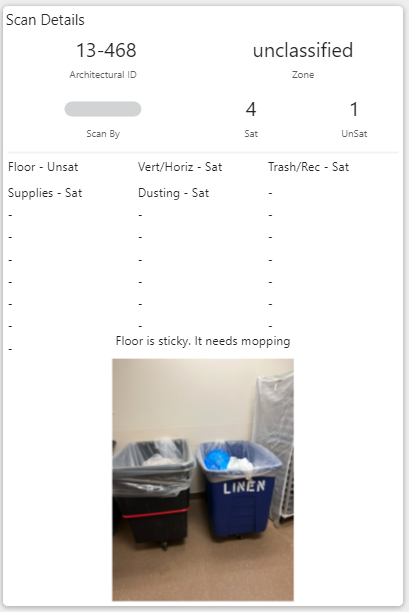
The final part of the page is the “Scan Details” card.
When the user selects one of the rows in the “Scan List” the details of that scan, including the image, will be displayed in the “Scan Details” card.
In this example, you can also see where “Floor” was marked “Unsat” with some notes about what needs to be done to correct it.
Perfect example of how to best leverage the system.