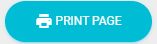The Management Rounds Check (MRC) Dashboard comes in a few different flavors.
The one that you will come across most frequently is powered by Power BI, a premium Microsoft technology. The other Dashboard you will come across is based on bootstrap and JavaScript technologies.
Both have their purposes, and we will dive deeper into the sections within the Dashboards below.
Power BI Dashboards
The first Dashboard that you are presented with after logging in to DHC Systems uses Power BI. This Dashboard gives you a top level view for the day, as well as Sat and UnSat Tasks for the last 15 days. MRC appears on the page first, followed by eQA below that.
You can also access this initial Dashboard any time after logging in by clicking “Dashboard” in the navigation bar: ![]()
Next, we will go through each section of the Dashboard for MRC. We will start from the top left, work our way right, then down, to the right, and down to the larger chart.

The top left visual is the “Scans Today” chart. Here you should see an hour-by-hour count of the total scans conducted.

You can hover over any datapoint to see the actual value.
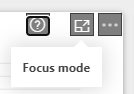
You can also hover your mouse over the upper right corner to reveal “Focus mode”. Clicking this will open the chart in a larger view.
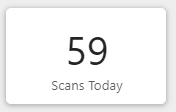
The upper right consists of six tiles. The first show a count of “Scans Today” which displays the number of scans that were conducted.
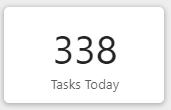
Next to the Scans is “Tasks Today” which provides the number of Tasks completed for the day. Remember a Scan can have up to 25 Tasks associated with it.
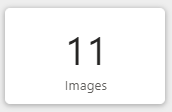
The last tile of the row is the number of “Images” that have been uploaded for the day. Each scan that is submitted into the system has the opportunity to have an image attached.

Below the “Scans Today” tile you will see “Sat Today” This is a count of the “Sat”, or Satisfactory, Tasks that were completed for the day. Adding “Sat Today” and “UnSat Today” will equal the value in the “Tasks Today” tile.
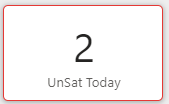
After the Sat Tasks count you will find the “UnSat Today” count. This is the number of “UnSat” or Unsatisfactory Tasks for the day.
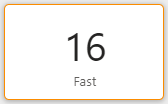
The last tile in this section is the “Fast” Scans that were flagged for the day. Please refer to the “Terminology” article for any definitions that are unfamiliar.

The large chart in the second row is the “Tasks Today” record. Here you will see the number of tasks conducted throughout the day. Green represents “Sat Tasks” and Red represents “UnSat Tasks”.
You will also notice that hovering over a data point provides additional detail.

Moving to the right from the “Tasks Today” chart you will see “Scans by User Last 15 Days”. This will provide a breakdown of the total number of Scans conducted by each person within your organization.
Try clicking the bar above a User. It will filter the “Scans Today”, “Tasks Today”, and “Last 15 Days Task Sat vs UnSat” for the selected User.
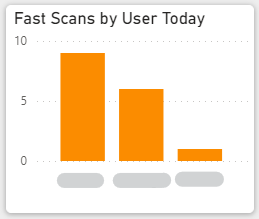
The next tile is “Fast Scans by User Today”. As indicated in the title of the chart, it is the “Fast Scans” that were flagged in the system for the day, by User.
Similar to the previous tile, try clicking the bar above the User to filter some of the other charts.

The final chart on the main Dashboard is the “Last 15 Days Task Sat vs UnSat”. As the title implies, it is the activity of Tasks over the last 15 days. Hovering over any of the data points reveals the details of the Sat and UnSat, including the date.
BootStrap and JavaScript Dashboards
BootStrap and JavaScript Dashboards bring some different strengths from the Power BI Dashboards, however, there are some tradeoffs.
Below we will describe each of the types of visuals, and the functionality, you will find within these types of Dashboards.

One of the larger charts you come across in MRC will show you “Hourly Usage”.
Similar to the Power BI reports, hovering over a datapoint will bring up additional detail of the data.
Below the chart, you can also see a brief description that summarizes the activity for the day.

As referenced in the “Help and Support” article, hovering your mouse over the “?” icon brings up a tooltip for the card.

The upper right consists of six cards. The first show a count of “Scans Today” which displays the number of scans that were conducted.

Next to the Scans is “Tasks Today” which provides the number of Tasks completed for the day. Remember a Scan can have up to 25 Tasks associated with it.

The last tile of the row is the number of “Images” that have been uploaded for the day. Each scan that is submitted into the system has the opportunity to have an image attached.

Below the “Scans Today” card you will see “Sat Today” This is a count of the “Sat”, or Satisfactory, Tasks that were completed for the day. Adding “Sat Today” and “UnSat Today” will equal the value in the “Tasks Today” card.

After the Sat Tasks count you will find the “UnSat Today” count. This is the number of “UnSat” or Unsatisfactory Tasks for the day.

The last tile in this section is the “Fast Scans” that were flagged for the day. Please refer to the “Terminology” article for any definitions that are unfamiliar.