Once you are signed in, you will find a vertical navigation bar along the left side of the page. If you are on mobile, or a device with a smaller screen, the navigation may appear on the right side, possibly collapsed by default.
At the top of the navigation bar, just to the side, you will see an ellipsis. Clicking that will toggle the navigation to allow for more space in the main window. When on mobile the navigation toggle will appear as a hamburger menu in the upper left or right corner, with the menu expanding from the right side of the screen.
Navigation Icons
- When the toggle button loads it looks like this:

- When you mouse-over the toggle button you will be shown a little tooltip that looks like this:
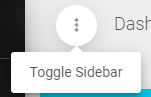
- On mobile, or smaller screen device, the hamburger menu to toggle the navigation bar will appear like this:

- Navigation dropdown indicators look like this, click once to expand and second time to collapse:

The navigation is broken into the following sections:
- <Your Name> – Clicking your name will reveal options for the following:
- My Profile – View your profile as saved in the system
- Edit Profile – Allows you to make updates to your profile information, including who your manager is
- Logout – This will close your session and log you out
- Dashboard – This is the default page that loads when the user first logs in. It is role-dependent, meaning that some roles will see all information, while others may only see information that pertains to their level of access.
- MRC Group of navigation – Depending on your role you may see one or two sections for MRC.
- eQA Group of navigation – Again, depending on your role, you may see from one to three sections related to eQA.